Installation/Updates von Excel Add-Ins
(Excel für Windows Desktop Versionen)
Microsoft lässt sich für Dateien, die VBA Code enthalten, immer wieder neue "Sicherheits-Features" einfallen. Je nach Windows und Office Version, können Ihnen unterschiedliche Fehlermeldungen begegnen.
Mit folgenden Schritten, bleiben Ihnen Fehler-Meldungen erspart.
1.) Zugriff auf Dateien von anderen Computern zulassen
Nach dem Download (und entzippen) eines Excel Add-Ins aus dem Internet, öffnen Sie im Windows Explorer das Kontextmenü der .xlam Datei mit der rechten Maustaste. Wählen Sie den Befehl Eigenschaften. Wenn Sie im unteren Bereich des Dialogs den Sicherheitstext sehen, dann setzen Sie ein Häkchen bei Zulassen.
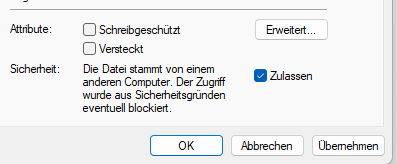
Sonst wird die Ausführung von Makros blockiert.
![]()
Dann ist zu unterscheiden, ob Sie ein vorhandenes Add-In aktualisieren möchten oder ein neues installieren.
2.a) Ein bereits vorhandenes Add-In aktualisieren
Starten Sie Excel, klicken Sie im Menüband auf Datei - Optionen. Eine Übersicht der installierten Add-Ins sehen Sie in den Excel Optionen auf der [1] Add-Ins Seite. Wenn Sie auf den [2] Namen des Add-Ins klicken, sehen Sie im [3] unteren Bereich den Speicherort der Datei. Kopieren Sie die aktualiserte Datei an diesen Ort. Wenn das Add-In unter den Aktiven Add-Ins aufgeführt wird, dann schließen Sie Excel für den Vorgang
Falls es inaktiv ist, können Sie es über [4] Verwalten - Excel-Add-Ins "Los..." anschließend aktivieren.
2.b) Ein neues Add-In installieren/Vertrauenswürdigen Speicherorte
Starten Sie Excel, klicken Sie im Menüband auf Datei - Optionen - Trust Center und klicken auf den Button "Einstellungen für das Trust Center ..."
Im nachfolgenden Dialog finden Sie [1] eine Seite "Vertrauenswürdige Speicherorte" Dort ist der Standardspeicherort für Add-Ins angegeben, wenn Sie die Add-In Datei in diesen Ordner kopieren, wird es beim starten von Excel automatisch geladen.
Sie können sich auch einen eigenen Ordner für Ihre Excel Add-Ins anlegen und anschließend über [3] "Neuen Speicherort hinzufügen", diesen Ordner auswählen. Er scheint dann in der Liste der Vertrauenswürdigen Speicherorte. Mit einem weiteren Klick auf OK verlassen Sie das Trustcenter.
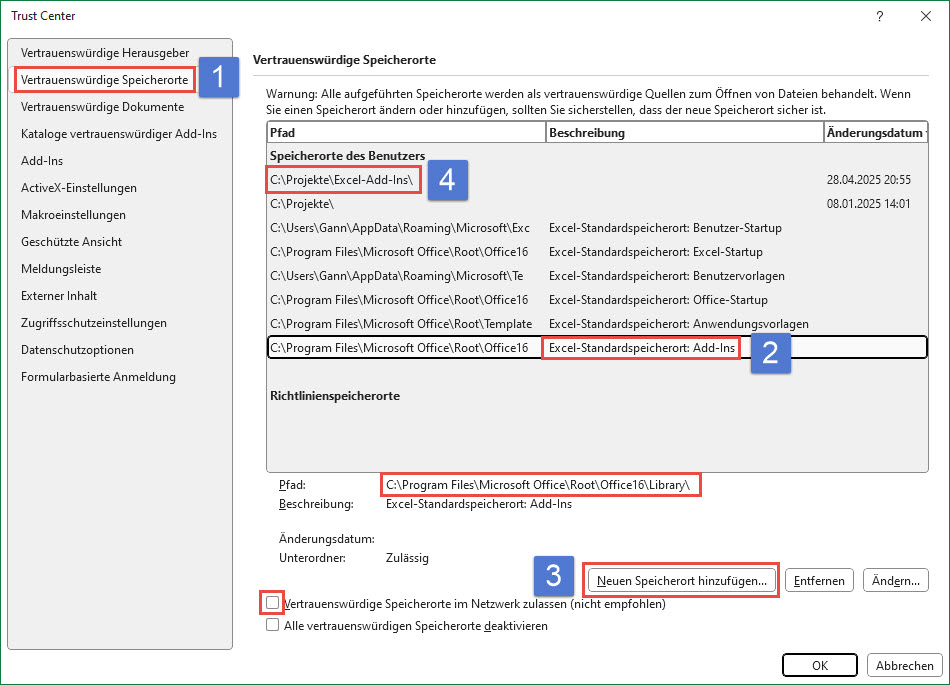
Nun können Sie das Add-In bereits über einen Doppelklick in Excel starten und testen/verwenden.
Installation
Falls das Add-In in Excel dauerhaft verfügbar sein soll, folgt nun noch die Installation. klicken Sie im Menüband auf Datei - Optionen - Add-Ins [1]. Im unteren Bereich [2] wählen Sie in der Liste "Verwalten" Excel-Add-Ins und klicken auf "Los..."
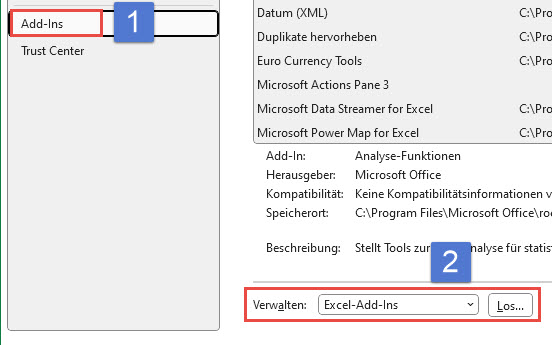
Jetzt noch über die Durchsuchen Schaltfläche das Add-In auswählen, dann wird das in der Liste der verfügbaren Add-Ins mit aufgeführt. Ein Häkchen vor dem Namen des Add-Ins zeigt, dass ein Add-In geladen ist, also in Excel zur Verfügung steht. Sie können Ihre Add-Ins hier ein- und ausschalten. Klick auf OK und viel Spaß mit dem neuen Add-In.
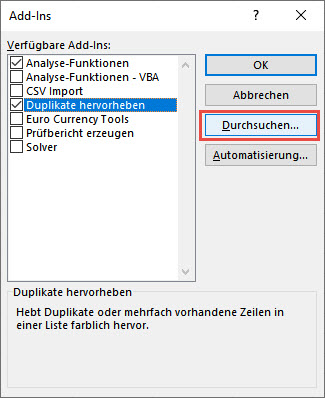
Weiterhin Probleme?
Falls das Add-In noch immer nicht funktioniert oder die Symbole im Menüband fehlen, können Sie sich nur noch bei Ihrer EDV erkundigen. Ob vielleicht VBA Makros generell nicht erlaubt sind in Ihrer Firma? Menübandanpassungen und die Ausführung von VBA Code kann Ihr Administrator über Gruppenrichtlinien erlauben oder verbieten.
